포토샵 흐린사진 선명하게 하기.사진을 촬영하거나 이미지를 구해온다면 더러 이미지가 흐려서 선명하게 해야 할 때가 있다.
전체 흐린 사진을 보정하는것도 있겠지만 포토샵 부분 선명하게를 할 경우도 있다.
뿌옇게 보이는 사진은 보는 사람도 뭔가 안개속에 있는것같은 답답함을 준다. 사진 편집툴이나 앱은 많이 있기는 하지만 보편적으로 포토샵으로 이전부터 이러한 작업을 많이 해왔으므로 이를 활용하는 것이 좋다.
이와 더불어 포토샵 선명하게 단축키나 전반적인 부분을 살펴보자.
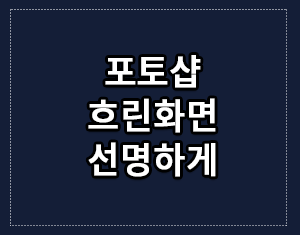
물론 서두에 먼저 알아야 할 것은 약간 흐린 화면은 어느정도 선명하게 만들 수 있지만 형체를 알아볼 수 없을 정도의 사진은 보정을 하고 필터를 먹여도 원하는 만큼의 결과를 만들어 내지 못한다.
사진에 따라 케이스바이케이스고 사진의 변화까지는 아니고 보정의 기능정도라고 보는게 맞다.
포토샵에서는 이전부터 흐린사진 선명하게 하기 위한 필터를 제공을 하고 있다.
한글로는 상단 필터 -> 선명 효과 하위에 보면 가장자리 선명하게, 고급 선명효과, 더 선명하게, 선명하게등으로 목록이 나와 있다.
영문 메뉴로는 Filter -> Sharpen -> Shake Reduction, Sharpen, Sharpen Edges, Sharpen More, Smart Sharpen이란 메뉴로 있다.
일반적으로 폰으로 사진을 찍으면 사이즈가 크다. 너무 당연한 이야기지만 큰 사진을 일정 크기 이하로 줄이면 뿌옇게 되고 작은 사진을 크게 늘려도 뿌옇게 된다.
나는 처음 배울때부터 영문으로 배웠고 영문 메뉴가 익숙하다.검색을 해서 기능을 찾아볼때도 한글보다는 아무래도 영문이 유리한 부분도 있다.
간단히 사용법을 알아보자.
사진을 준비하고 filter -> sharpen -> sharpen Edges나 더 선명하게를 선택 확인하면 끝이다. 이전 상태의 사진을 기억해 두고 적용후에 보고 확인을 하면 된다.

아래는 기본 사진, sharpen, sharpen edges를 먹였을 때의 모습니다.



포토샵에서 특정 부분만 선명하게 효과를 줄려면 선택 영역으로 지정을 하면 된다.
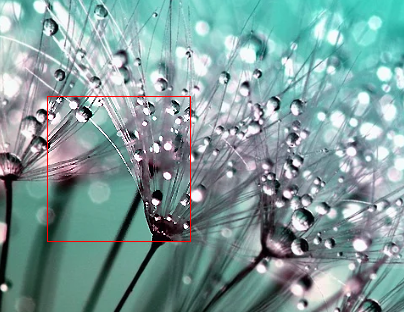
선명하게 단축키는 과거에는 ctrl + j였던 것으로 기억이 되는데 별도로 단축키가 없다면 포토샵 설정 화면에서 단축키 설정을 해주면 된다.
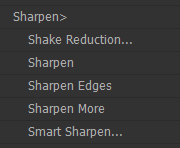
언샵마스크나 기타 선명하게의 기능 중에 어도비에서 제공을 하는 동영상이 있다. 영어를 몰라도 한글자막이 있어서 보는덴 어려움이 없다.
사진을 선명하게 하는 방법
선명 효과의 원리 이미지 가장자리의 대비를 높여 이미지를 선명하게 합니다. 100% 크기로 확대 툴 패널에서 돋보기 툴을 두 번 클릭하면 100%로 확대되므로 선명 효과 설정을 정확하게 적용할 수
helpx.adobe.com
기본적인 sharpen edges보다 좀더 세세하게 보정을 해보고싶을 때 unsharp mask를 이용하면 된다. 자막과 더불어서 자세하게 설명을 하고 있으므로 잘 모른다 하더라도 한두번 보고 실제 써보면 어려운 부분은 아니므로 알고 있으면 언젠가는 도움이 되기도 한다.
일을 하면서 어떤 효과를 적용하기 위해서 찾고 테스트등을 해보는 시간이 실제 작업시간보다 더 들어가는 경우가 생기게 되고 이런일이 반복이 되면 되려 다른 결과가 나온다.
Amount/ Radius / Threshold의 레벨이나 픽셀을 조금씩 조절을 해가면서 만족스러운 결과가 나올때까지 조저을 하면 된다.
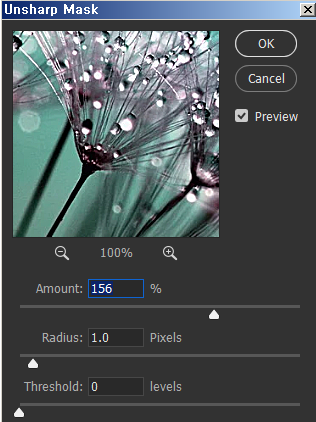
너무 과도하게 선명하게 하면 오히려 사진이 날카롭게 변형이 된다. 작업을 하면서 얼마든지 사진의 선명도를 확인을 눈으로 실시간 할 수 있으므로 보면서 조절을 하면 된다.
읽어볼만한 글들
포토샵 텍스트 뒤틀기, 글자 왜곡, 글자 휘게
포토샵 텍스트 뒤틀기는 다양한 용어로 표현이 된다. 이를 테면 텍스트 뒤틀기, 글자 왜곡, 글자 변형, 글자 휘게 하는법등 명시적으로 정해진 부분이 아니기 때문에 이렇게 말을 하게 된다. 개
sway.tistory.com
포토샵 도형 따라 글씨 쓰기
포토샵 도형 따라 글씨 쓰기.패스 라인을 그려놓고 그 모양에 맞게 글씨를 써서 표현을 해야 할 경우가 있다. 이는 생각보다 많이 활용을 하게 된다. 기본적인 문구를 배치해서 페이지를 디자인
sway.tistory.com
온라인 포토샵으로 PSD 편집하기 (feat google drive)
찾아보면 온라인에서는 브라우저만 있으면 과거 로컬로만 작업을 해야 했던 일들을 많은 부분 해소할 수 있다. 특히나 자주 쓰이는 사진이나 이미지 편집등이 그러하다. 모처럼 온라인 포토샵
sway.tistory.com
포토샵 박스 맵핑,박스에 로고 원근감으로 로고 입히는 방법
포토샵을 이용하면 여러가지 디자인을 해야 할 경우가 많다. 쇼핑몰 상세 페이지를 만들 경우에 박스에 여러가지 문양이나 로고등을 입혀서 원근감 있고 입체감 있게 디자인 하는 방법을 알아
sway.tistory.com
보편적으로는 그냥 sharpen이나 shrpen edge 필터를 적용을 시켜서 사용하게 된다.
흐린 사진을 만들지 않기 위해서는 찍을 때 부터 포커스를 세세하게 확인을 하면서 촬영을 해야 하는데 햇볕이 너무 강하거나 찍는 위치에 그림자가 생겨서 어두울 경우는 잘 나타나지 않는다.
그리고 폰 화면에서 봤을 때는 선명해 보이지만 실제 pc로 가져와서 본 사이즈로 보게 되면 흐리게 찍힌 사진을 발견하는 경우도 있다.
포기하지 말고 선명하게 기능을 활용해서 보정을 하자.