엑셀 취소선 만들기. 엑셀 사용중에 글자를 입력을 하고 취소선을 만들어야 할 때 어떻게 해야 할까?
리본 메뉴항목에는 취소선을 지정하는 메뉴가 없어서 이전에는 못 만드는구나 하고 생각했던게 오판이였던거 같다.
그런줄 알고 한동안 쓰던 시절도 있었으니까. 필요 없는 글자는 지워버리면 되지만 상황에 따라서는 엑셀에 취소선을 표기를 해둘 경우가 있다.
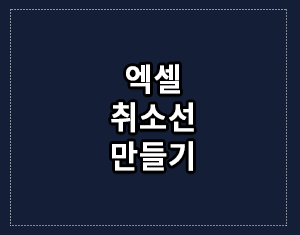
엑셀에서 취소선을 만드는 경우는 의외로 간단하다.
특정 셀에 글자를 입력을 하고 해당 셀의 마우스 오른쪽 클릭을 하면 셀 서식 항목을 찾을 수 있다.
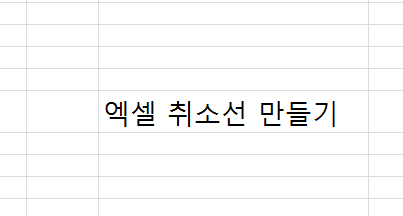
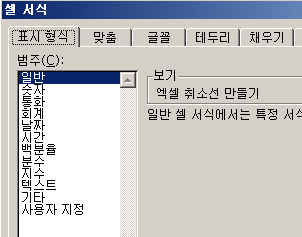
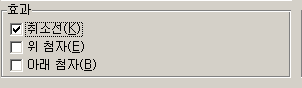
끝이다. 그러면 엑셀 취소선이 먹어진 글자가 화면에 적용이 되어 시각적으로 보여진다.
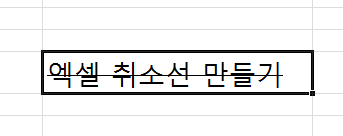
이렇게 하기 까지 마우스로 3~4번의 클릭이 필요하다. 이럴때는 엑셀 취소선 단축키를 활용해서 빠르게 적용을 시키자.
단축키는 ctrl + 5이다. 물론 엑셀 버전에 따라 달라질 수 있다.
자주 쓰이는 항목에 대한 단축키는 몇가지 외워두게 되면 시간을 절약하게 됨과 동시에 편리함도 줄 수 있다.
https://support.microsoft.com/ko-kr/office/excel의-바로-가기-키-1798d9d5-842a-42b8-9c99-9b7213f0040f
Excel의 바로 가기 키
이 문서에서는 Windows 대한 Excel 바로 가기 키, 함수 키 및 기타 일반적인 바로 가기 키에 대해 설명합니다. 참고 사항: 이 문서에서 바로 가기를 빠르게 찾으려면 검색 기능을 사용할 수 있습니
support.microsoft.com
참고적으로 엑셀 취소선 단축키는 앞에서 말한 ctrl + 5이고 다시 원상복구는 한번더 눌리면 된다. 그럼 셀 서식 단축키는 어떻게 될까?
셀 서식은 Ctrl + Shift + F를 누르면 된다.
다른 사람이 많이 읽은 콘덴츠
몇가지 단축키는 이렇게 외워두면 된다.
영어 단어 외우듯이 외우지 않아도 몇가지 필요한것을 출력해서 모니터에 붙여 놓거나 하고 한두번 사용하다 보면 자주 쓰기 때문에 자연스럽게 외워 진다.